V5 editoPlus - 323 Administration: gestion des affichettes
Gestion des affichettes
La grille ci-dessous vous permet de visualiser l'arrangement des affichettes en fonction de la configuration du panneau.Vous y arrivez normalement à partir de la page Gestion des panneaux, en cliquant sur l'icône  , ou à partir de la page configuration du panneau en cliquant sur le même icône. Elle vous donne des informations sur chaque affichette et permet des actions. Le numéro et le nom du panneau sont rappelé en tête.
, ou à partir de la page configuration du panneau en cliquant sur le même icône. Elle vous donne des informations sur chaque affichette et permet des actions. Le numéro et le nom du panneau sont rappelé en tête.
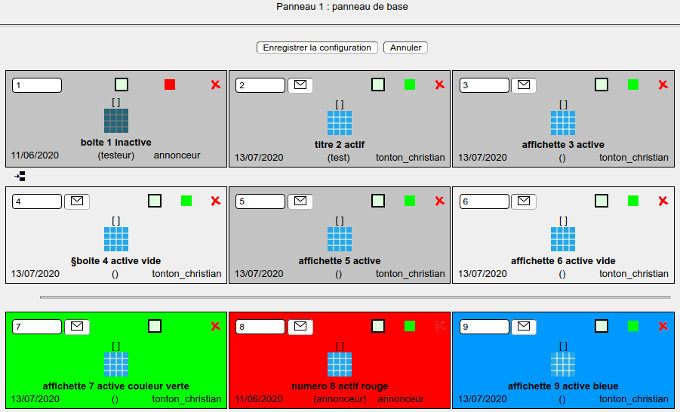
Les paramètres d'une affichette sont enregistrés sur le répertoire data/plugins/editoPlus/panPP, dans le fichier de nom docPP_AA.inc où PP est le numéro de panneau et AA le numéro d'affichette dans le panneau. Chaque position de la grille représente une affichette. S'il n'y a aucune information pour une affichette, cela signifie que le fichier n'existe pas. C'est le cas de toutes les affichettes d'un panneau nouvellement créé.
Pour une affichette configurée, vous trouvez les informations suivantes:
- au centre, l'icône de l'application qui peut prendre plusieurs couleurs représentant le statut réel: il sert de bouton pour appeler la page de configuration de l'affichette :
- couleur claire : l'affichette est active (statut actif et dans la période de validité)
- couleur sombre : l'affichette est inactive (statut inactif et/ou en dehors de la période de validité)
- rouge : affichette modifiée par annonceur doit être validée par un administrateur (quel que soit le statut)
- Autour de l'icône :
- le titre de l'affichette : sous l'icône
- les dates limites de la période de validité si elles existent : à gauche et droite de l'icone
- les groupes autorisés à voir l'affichette en tenant compte des valeurs par défaut : entre crochet au-dessus de l'icône
- Sur la ligne du bas :
- le propriétaire (groupe ou membre) de l'affichette : au centre entre parenthèses
- la date de la dernière modification : à gauche
- le pseudo de la dernière personne qui a modifié : à droite
- couleur ou image de fond en tenant compte des valeurs par défaut
- La ligne du haut sert à la fois à donner des informations et à faire des actions; de la gauche vers la droite, vous avez
- numéro de position : champ modifiable qui vous permet de déplacer une affichette à l'intérieur d'un panneau en modifiant son numéro (voir plus bas le fonctionnement)
- bouton en forme d'enveloppe : (uniquement action) n'est présent que si vous avez répondu oui à "Envoi affichette aux abonnés de la lettre d'information" et si le service lettre d'information est activé dans "Config Services" ; en cliquant sur ce bouton vous envoyez une copie de l'affichette aux abonnés de la lettre d'information ET qui appartiennent aux groupes autorisés à voir l'affichette
- icône en forme de carré rempli ou non d'un L : informe de l'autorisation de mettre l'affichette dans une colonne latérale; en cliquant dessus, vous inversez la situation. Bien qu'il soit possible de mettre n'importe quelle affichette dans une colonne latérale, je suggère de consacrer un panneau à ces affichettes et de rendre le panneau inactif, puisqu'il ne sert à rien dans ce cas là.
- carré vert ou rouge : informe du statut de l'affichette; ici on parle bien du champ statut, vert indique actif, rouge indique inactif. En cliquant, vous inversez le statut.
- croix rouge : (uniquement action) en cliquant dessus vous supprimez l'affichette. Attention c'est immédiat et radical, il n'y a pas de corbeille.
Comment déplacer une affichette ? en modifiant son numéro d'emplacement. On peut déplacer plusieurs affichettes en une seule fois, mais attention les déplacements en cascade peuvent faire des choses bizarres ! Il y a 2 cas de figures:
- l'emplacement cible est vide : l'affichette prend cette nouvelle place; la place qu'elle occupait devient vide
- l'emplacement cible est occupé : les affichettes intermédiaires glissent vers l'affichette déplacée; par exemple si je veux mettre 2 en 9 et que 9 est occupé, alors 3 devient 2, 4 devient 3 ... 9 devient 8 et bien sûr 2 devient 9 (si c'est pas clair le mieux est d'essayer
 )
)
Comment ajouter une ligne horizontale comme interligne de la grille ? en cliquant sur le petit symbole  Si la ligne horizontale est déjà présente, vous pouvez la supprimer en cliquant dessus.
Si la ligne horizontale est déjà présente, vous pouvez la supprimer en cliquant dessus.
Attention: le bouton "enregistrer la config" ne sert que pour le déplacement et l'ajout/suppression de ligne; vous pouvez cumuler plusieurs actions.
Rappel : en cliquant sur l'icône d'une affichette, vous passez en création ou mise à jour de l'affichette.

